6 step how to remove spyware with Windows Defender
 Windows Defender is a free program that helps protect your computer against pop-ups, slow performance, and security threats caused by spyware and other unwanted software. It features Real-Time Protection, a monitoring system that recommends actions against spyware when it’s detected and minimizes interruptions and helps you stay productive.
Windows Defender is a free program that helps protect your computer against pop-ups, slow performance, and security threats caused by spyware and other unwanted software. It features Real-Time Protection, a monitoring system that recommends actions against spyware when it’s detected and minimizes interruptions and helps you stay productive.This guide explains a few basics about Windows Defender and point you two a few important guides that’ll help you get the most out of Windows Defender.
Step1: Windows Defender is part of Windows Vista but it can also be installed on Windows XP SP2 or later. Windows Defender can’t be installed on earlier versions of Windows than XP SP2 and it works only Windows has licence.
 Free download
Free downloadStep2: Select Use recommended settings in Main windows then Complete for select all.
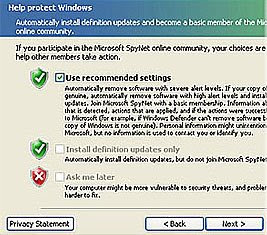 Step3: Scanning Your Computer
Step3: Scanning Your Computer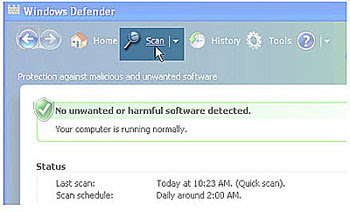 Step4:
Step4:By default Windows Defender will scan your computer for malware once a day at 2am and automatically remove severe threats. Medium and low threats will not be removed automatically, but it’ll notify you and wait for you to tell it what to do. Windows Defender also protects your computer in real-time from pop-ups and malware.
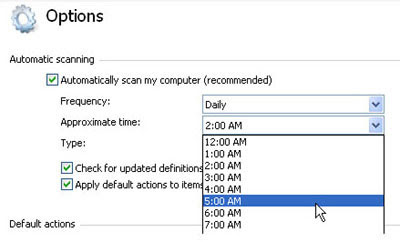 Step5: Using Software Explorer
Step5: Using Software ExplorerIf your computer seems sluggish Windows Defender has a tool called Software Explorer that shows you detailed information about running programs. You can also use Software Explorer to stop programs from starting when Windows boots to speed up your computer’s boot time and overall speed.
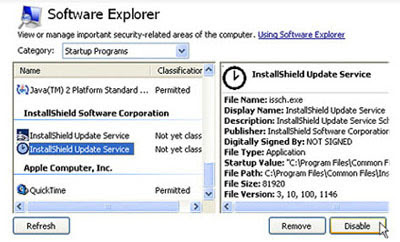
Step6:
Tips: We use Windows Defender like Task Manager if want to turn of program is running: We use Software Explorer in Category tab select Currently Running Programs and turn off program's running if you want.
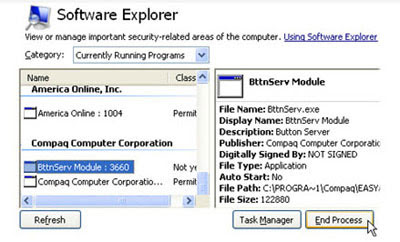
Labels: Free Download, Security
Translate to:
0 Comments:
Previous Posts
- MP3 Attachments in Email Can Be Spam
- Receive RSS Feed Updates in mail box
- Save Your Google Calendar as PDF
- Where to Find Images for Your Blog
- Resize Images Online
- Top5 free software for registry and clear
- Learn to make strong passwords for Bank and Mail a...
- Get 5GB store with Windows SkyDrive
- Convert text to speech and save as mp3
- Copy your files faster and Easier


Post a Comment